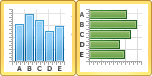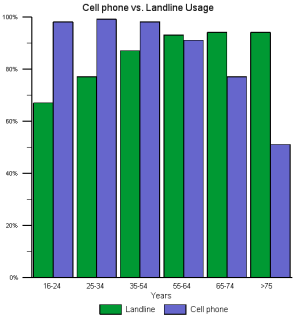Horizontal Category Bar Charts and Vertical Category Bar Charts
|
Click the Graphs | Create | Bar | Horizontal Category Bar Chart or Graphs | Create | Bar | Vertical Category Bar Chart command to display data as bars drawn from a base value to a data value. If more than one variable is used (multiple Y values for each X value), the bars can be stacked on top of one another or they can be adjacent to each other. When adjacent bars are used the values are plotted side by side. When stacked bars are used the total height of the stacked bars is equal to the sum of the data values. The bars can be oriented vertically or horizontally. The bar chart discussion assumes a vertical bar chart. Category bar charts use a text name for grouping categories. |
Click the Horizontal Category Bar Chart or Vertical Category Bar Chart button to create a horizontal or vertical bar chart from categories. |
|
|
|
Category bar charts show non-numeric categories as bars from the base line to the data value. |
Creating a New Horizontal or Vertical Bar Chart
To create a bar chart:
- Click the Home | New Graph | Bar | Horizontal Category Bar Chart or Home | New Graph | Bar | Vertical Category Bar Chart command.
- Select a data file in the Open Worksheet dialog. You can select a new data file or you can select an open data file in the Open worksheets section.
- Click the Open button. A category bar chart is created using the default properties.
For vertical category bar charts, the X column uses Sequence number. For horizontal category bar charts, the Y column uses Sequence number. The bar chart displays category labels near the axis that uses the Sequence number.
Editing Bar Chart Properties
To change the features of a bar chart— including the columns used to create the chart— first select the bar chart in the plot window or Object Manager and then edit its properties in the Property Manager.
Click the following tabs in the Property Manager to change different properties: