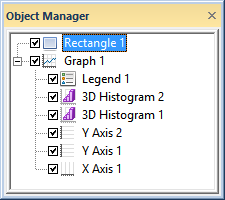Object Manager
The Object Manager contains a hierarchical list of the objects in a Grapher plot window. The objects can be selected, arranged, and renamed in the Object Manager or with ribbon commands. Changes made in the Object Manager are reflected in the plot window, and vice versa.
Check the View | Display | Object Manager command to show or uncheck the command to hide the Object Manager. A check mark indicates the manager is visible. No check mark indicates the manager is hidden. You can also show or access the Object Manager by pressing ALT+F11.
|
|
|
The Object Manager contains a list of all objects
in a plot window and |
Object Visibility
Each item in the Object
Manager list consists of an icon indicating the object type, a
text label for the object, and a visibility check box. A check mark  indicates that the object is visible. An empty box
indicates that the object is visible. An empty box  indicates that the object is not visible. Click the check box to change
the visibility of the item. Invisible objects do not appear in the plot
window or on printed output.
indicates that the object is not visible. Click the check box to change
the visibility of the item. Invisible objects do not appear in the plot
window or on printed output.
To change the visibility for multiple selected objects, right-click in the Object Manager and click Toggle Visibility. Visible selected objects will be hidden, and hidden selected objects will become visible.
Object Manager Tree
If an object contains sub-objects, a  or
or  displays to the left of
the object name. Click the
displays to the left of
the object name. Click the  or
or  icon to expand or collapse the list. For example,
a graph object contains a plot, e.g., line/scatter, plus at least two
axes. To expand the tree, click on the
icon to expand or collapse the list. For example,
a graph object contains a plot, e.g., line/scatter, plus at least two
axes. To expand the tree, click on the  icon, select
the item and press the plus key (+) on the numeric keypad, or press the
right arrow key on your keyboard. To collapse a branch of the tree, click
on the
icon, select
the item and press the plus key (+) on the numeric keypad, or press the
right arrow key on your keyboard. To collapse a branch of the tree, click
on the  icon, select the
item and press the minus key (-) on the numeric keypad, or press the left
arrow key.
icon, select the
item and press the minus key (-) on the numeric keypad, or press the left
arrow key.
Selecting Objects
Click on the object name to select an object and display its properties in the Property Manager. The plot window updates to show the selected object with a selection bounding box and the status bar displays the name of the selected object. To select multiple objects, hold down the CTRL key and click on each object. To select multiple adjacent objects at the same level in the tree, click on the first object's name, hold down the SHIFT key, and then click on the last object's name.
Editing Object IDs
Select the object and then click again on the selected object (two slow clicks) to edit the object name. You must allow enough time between the two clicks so the action is not interpreted as a double-click. Enter the new name into the box. Alternatively, right-click on an object name and click Rename Object, select an object and click the Home | Selection | Rename command, or select an object and press F2. Enter a name in the Rename Object dialog and click OK to rename the object.
Arranging Objects
To change the display order of the objects with the mouse, select an object and drag it to a new position in the list above or below an object at the same level in the tree. The cursor changes to a black right arrow if the object can be moved to the cursor location or a red circle with a diagonal line if the object cannot be moved to the indicated location. For example, a line/scatter plot can be moved anywhere within its graph object or into another graph object, but not into a group object. Objects can also be arranged using the Layout | Move commands: To Front, To Back, Forward, and Backward.
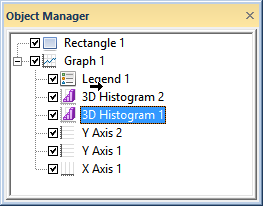
The cursor changes to a black horizontal
arrow if an object can be moved to a
new location in the Object Manager.
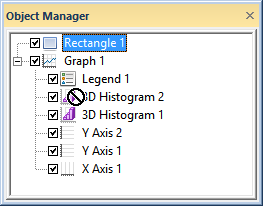
The cursor changes to a circle with a
diagonal line if an object cannot be moved
to a new location in the Object Manager.
Deleting Objects
To delete an object, select the object and press the DELETE key. Some objects cannot be deleted. For example, you cannot delete an axis that is currently in use by a plot in a graph.
Keyboard Commands
Press ALT+F11 to access the Object Manager. Pressing ALT+F11 will also show the Object Manager if it is hidden or pinned.
Use the UP ARROW and DOWN ARROW keys to navigate between objects in the Object Manager. Hold CTRL to select multiple contiguous objects. Press LEFT ARROW or RIGHT ARROW to collapse or expand an item in the Object Manager such as a graph or group.
Press ALT+ENTER to access the Property Manager for the selected item. If the selected item cannot be collapsed, such as a plot or axis, you can also press ENTER to access the object's properties. If the selected item can be collapsed, such as a group or graph, press ENTER to collapse or expand the item.