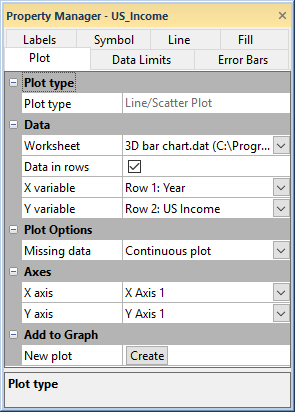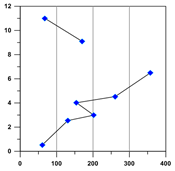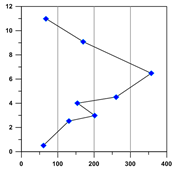Plot Page - Line, Scatter, and Line/Scatter Plots
The line, scatter, and line/scatter plot properties Plot page contains the options to change the data file and axes; create fit curves in the plot; and add a new plot to the graph. To view and edit line/scatter plot properties, click on the line/scatter plot in the plot window or Object Manager to select it. Then, click on the Plot tab in the Property Manager.
|
|
|
Change the line/scatter plot properties in the Property Manager on the Plot tab. |
Plot Type
The Plot type property displays the type of plot.
Worksheet
Click the existing data file path and file name next to Worksheet to select a different data file for the plot. Click on a currently open worksheet or click the Browse option to navigate to a worksheet that is not yet open. Select a different data file in the Open Worksheet dialog, and click the Open button to change the data. The plot automatically updates.
NOTE: The worksheet columns are retained after changing the worksheet. If any of the column options are blank after changing the Worksheet, click on the blank option and select the desired column. A blank next to column means that the column does not exist in the new worksheet.
Select the Data in rows option if your data file is formatted where each row includes one variable. When the Data in rows option is selected, all plot properties that require data values are specified by selecting a data row. This includes variables such as X and Y, data labels, worksheet ranges, etc. Properties that list column letters will update to list row numbers. When switching from plotting data in columns to plotting data in rows, Grapher may not be able to select the correct rows automatically. Verify the correct rows are selected.
The property descriptions below refer to data columns, but when Data in rows is selected the property lists will include rows.
Data
Click on the column name next to the X variable, Y variable, and Z column fields to change the columns used to create the plot. In the list that appears, select the new column. If the first worksheet row contains header information, the header information appears next to the column letter.
Aside from the columns containing data there are two other options, row number and sequence number. These options are available in the list that appears before the first column.
-
Selecting the Row number option plots the axis with the row numbers used in the Worksheet rows section. For example, if the first row is number two, the axis begins at a value of two.
-
The Sequence number option plots the data according to the total number of rows used. The sequence number always begins with the number one regardless of which rows are selected in the Worksheet rows group. Blank lines between rows are ignored when calculating the value. The sequence number increments by one when rows are adjacent or when rows are skipped.
When changing the X variable, Y variable, or Z variable to date/time data from numeric data, the Use date/time format option for the corresponding axis Tick Labels will automatically be checked to match the new data. When changing the X variable, Y variable, or Z variable to numeric data from date/time data, the Use date/time format option for the corresponding axis Tick Labels will automatically be unchecked to match the new data.
NOTE: The worksheet columns are retained after changing the worksheet. If any of the column options are blank after changing the Worksheet, click on the blank option and select the desired column. A blank next to column means that the column does not exist in the new worksheet.
Missing Data
Rows containing text or blanks in the plotted columns are ignored and are not plotted on the graph. You can display the missing data as part of a continuous or discontinuous line using the Missing data options. Setting Missing data to Continuous plot connects the data line before and after the missing data. Setting Missing data to Discontinuous plot breaks the line at the missing data sections of the data set. Data filtered using a Data Filter are included as missing data. Missing data is not available for all plot types.
|
|
|
|
This plot has the Missing data option set to Discontinuous plot. The line breaks across the missing data point. |
This plot has the Missing data option set to Continuous plot. The line continues and does not break across the missing data point. |
Change Axes
Click on the axis name next to the X axis, Y axis, or Z axis fields to change the axes used for the plot. Select another axis name from the list. Alternatively, click Select plots/axis to change the axis used by several plots on a graph at once.
See the Axis - Add to Graph page for information about how to add a new axis to the graph. Once the new axis is added to the graph, it will be available in the X axis, Y axis, or Z axis lists.
3D Settings
The 3D Settings section is displayed for an XYZ line/scatter plot and includes options for displaying drop lines and plot projections.
Drop Lines
3D XYZ plots have vertical, horizontal, and Z drop line options. When the box next to the Vertical drop lines option is checked, lines are drawn from the points to the bottom wall (XZ plane). When the box next to the Horizontal drop lines option is checked, lines are drawn from the point to the side wall (YZ plane). When the box next to the Z drop lines option is checked, lines are drawn from the point to the back wall (XY plane).
Drop Axis
When the Vertical drop lines or Horizontal drop lines box is checked, you can choose the plane to which the lines are drawn. Drop lines are drawn from the data point to the plane that intersects the drop axis minimum.
-
For vertical drop lines, the XZ plane to which the drop lines are drawn is specified by the Vert drop axis minimum location.
-
For horizontal drop lines, the YZ plane to which the drop lines are drawn is specified by the Horz drop axis minimum location.
-
Z drop lines are always drawn to the XY plane at the Z axis maximum. There is no Z drop axis property.
Click on the current axis name next to Vert drop axis or Horz drop axis. In the list, select the desired axis. The plot is automatically updated to show the lines from the points to this axis minimum.
Drop Line Frequency
If there are many drop lines, you can change the frequency the lines are drawn by entering a new number into the Line frequency box. For example, if Line frequency is set to 5, every fifth line is plotted on the plot. To remove all of the lines, set the Line frequency to a number greater than the total number of data points. Up to 10,000 points may be skipped.
Drop Line Properties
The drop line properties
can be individually controlled with the Vert
drop line properties, Horz drop
line properties, and Z drop line
properties sections on the Line
page. Click the ![]() next to the appropriate section to open the line properties options. The
Style, Color, Opacity, and Width can be changed for the drop
lines.
next to the appropriate section to open the line properties options. The
Style, Color, Opacity, and Width can be changed for the drop
lines.
Projection Lines
Projection lines are also available for 3D XYZ plots. Projection lines are 2D representations of the 3D lines and appear on the various axis walls. Check the boxes next to the Back projection, Side projection, or Bottom projection options to add one, two, or all three of these projection lines to the graph. The Back projection option places the XY projection on the back wall of the graph. The Side projection option places the YZ projection on the side wall. The Bottom projection places the XZ projection on the bottom wall.
The projection line properties
can be controlled in the Projection
line properties section on the Line
page. Click the ![]() next to the Projection line properties
section to open the line properties options. The Style,
Color, Opacity, and Width
can be changed for the projection lines.
next to the Projection line properties
section to open the line properties options. The Style,
Color, Opacity, and Width
can be changed for the projection lines.
New Plot
Click the Create button next to the New plot command to create a new plot based on the current data file. A new plot is created using the same X variable as the selected plot. The Y variable changes to the next column in the worksheet that contains data. For example, if a selected line/scatter plot uses column A for the X variable and column B for the Y variable, clicking the Create button generates a new line/scatter plot with column A for the X variable and column C for the Y variable.
The new line/scatter plot is selected so you can change the new plot's properties. The line, fill, and/or symbol color automatically changes to a new color. The Plot palette and Don't use plot palette for line/scatter plots options on the Options dialog Plots page control the colors for plots added via the Create button in the Plot page.
Fit Curves
Click the Graph Tools | Add to Graph | Fit Curve command to add a fit curve to the graph. This adds a linear fit by default. Many fit types are available.