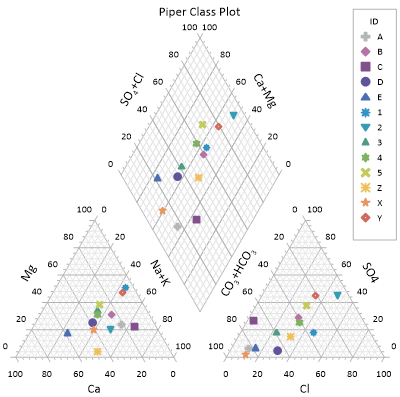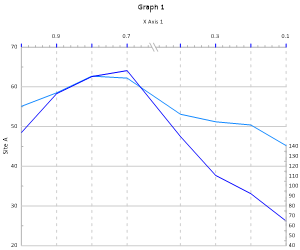Three-Minute Tour
We have included several sample files with Grapher so that you can quickly see some of Grapher's capabilities. Only a few example files are discussed here, and these examples do not include all of Grapher’s many plot types and features. The Object Manager is a good source of information as to what is included in each file.
To view the sample files:
-
Open Grapher.
-
Select Sample Files in the Files list of the Welcome to Grapher dialog.
-
Select a sample file from the Sample Files list.
-
Click the Open button. The sample file is now displayed. Repeat as necessary to see the files of interest.
-
Click on various parts of the graph, axes, and plots in the Object Manager. View the object properties in the Property Manager.
|
|
|
The piper class plot.grf sample file provides an example piper class plot with axis and graph titles, as well as a class legend. |
Using Grapher
Graphs can be created in several ways in Grapher. The Home | New Graph commands create a graph with a single plot, and then the Add to Graph commands can be used to add plots and features as desired. The Graph Wizard quickly creates a new graph with one or more plots from a single data file. The Graph Wizard can also be used to add features to the graph, such as legends and titles, as well as to apply a color palette to the plots in the graph.
To progress from a data file to a finished graph:
-
Create a data file. This file can be created in Grapher's worksheet window or outside of Grapher (using an ASCII text editor or Excel, for example).
-
Click the Home tab to select a graph type directly. For instance, click the Home | New Graph | Line/Scatter | Line Plot command.
-
In the Open Worksheet dialog, select the data file, and click Open. The graph is created from the selected data file, using default graph and plot properties.
-
Adjust the graph and plot properties using the Property Manager.
Using Scripter
Tasks can be automated in Grapher using Golden Software's Scripter program or any ActiveX Automation-compatible client, such as Visual BASIC. A script is a text file containing a series of instructions for execution when the script is run. Scripter can be used to perform almost any task in Grapher. You can do practically anything with a script that you can do manually with the mouse or your keyboard. Scripts are useful for automating repetitive tasks and consolidating a sequence of steps. Scripter is installed in the same location as Grapher. Refer to the Grapher Automation help book for more information about Scripter. We have included several example scripts so that you can quickly see some of Scripter's capabilities.
Example Script Files
A variety of script files are included with Grapher. You can run the script as is or you can customize the script.
To run a sample script in Grapher's Script Manager:
-
Open Grapher.
-
Check the View | Display | Script Manager command. A check mark will indicate the manager is displayed.
-
In the Script Manager, click the
 button.
button. -
In the Open dialog, select a sample .BAS file and click Open. The sample scripts folder is located at C:\Program Files\Golden Software\Grapher\Samples\Scripts by default. The script is displayed in the Script Manager.
-
Click the
 button to execute the script.
button to execute the script.
|
|
|
The axis properties.bas script edits all of the properties of an axis, including the tick marks, grid lines, and breaking the axis. |
To run a sample script in Scripter:
-
Open Scripter by navigating to the installation folder, C:\Program Files\Golden Software\Grapher. Double-click on the Scripter.exe application file.
-
Click the File | Open command and select a sample script .BAS file from the C:\Program Files\Golden Software\Grapher\Samples\Scripts folder.
-
Click the Script | Run command to execute the script.