Welcome to Grapher Dialog
When Grapher is first opened, the Welcome to Grapher dialog appears. The Welcome to Grapher dialog provides a way to start Grapher in your desired method. Whatever option is selected becomes the default for all future Grapher sessions. The dialog reappears every time Grapher opens.
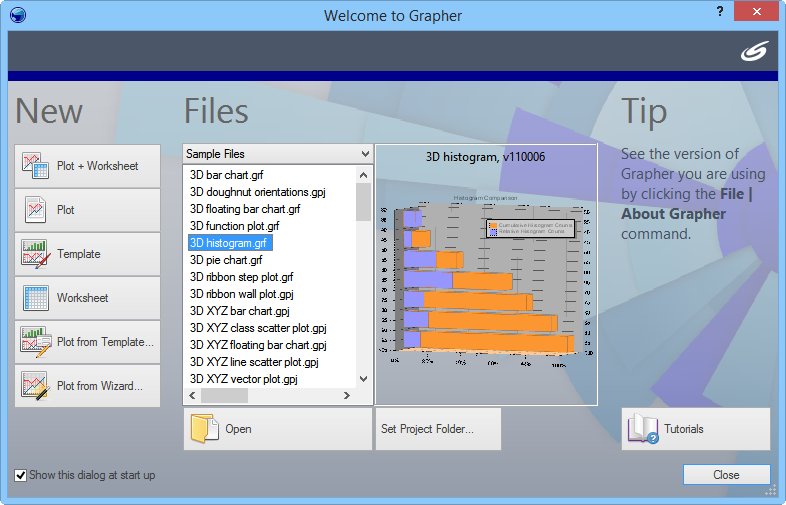
The Welcome to Grapher dialog appears when you open Grapher.
New Options
The New list, on the left side of the dialog, controls the default setting and the method that this instance of Grapher will begin with.
Click any of the buttons to open Grapher using the method described. For instance, click the Plot + Worksheet option to open Grapher with a new empty plot window and new empty worksheet window. Available options are Plot + Worksheet, Plot, Template, Worksheet, Plot from Template, and Plot from Wizard.
-
Plot + Worksheet opens a new empty plot window and new empty worksheet window. This is how older versions of Grapher always opened. This is similar to using the File | New | Plot command and the File | New | Worksheet command or clicking the
 and
and  buttons.
buttons. -
Plot opens a new empty plot window. This is similar to using the File | New | Plot command or clicking the
 button.
button. -
Template opens a new empty template window. A template can be saved and used later to create graphs with the same basic settings. This is similar to using the File | New | Template command.
-
Worksheet opens a new empty worksheet window. This is similar to using the File | New | Worksheet command or clicking the
 button.
button. -
Plot from Template creates a new empty plot window from an existing template. This is similar to using the File | New | Plot from Template command. After clicking the Plot from Template button, the Open dialog appears. Select the Grapher template GRT file and click Open. Select each data file required to open the template and click Open. The template appears with the desired data.
-
Plot from Wizard opens a new empty plot window with the graph wizard dialog open. This is similar to using the Graphs | Create | Graph Wizard command. This allows an easy method to create a default graph. The wizard has settings to create every plot type.
Default Method
After clicking any of the buttons in the New list, the selected button is written to the Grapher program as an option. Every time the program is opened, this default option will be used if you click the Close button or the X button in the top right. In addition, this default method is used if the Welcome to Grapher dialog is not displayed.
To change the default method, open any plot window. Click the File | Options command. On the left side of the dialog, click General. On the right side of the dialog, change the Start up action. Available options match the options included as buttons in the Welcome to Grapher dialog. In addition, the option Do nothing exists from the Options dialog.
Files List and Preview
The Files list, in the middle of the dialog, contains options to open specific files. Click the current file type selection and select the desired file type from the list. Available options are Recent Files, Sample Files, Project Files, Script Files, and Browse. Select the desired option and the list updates to show all files in the selected type. Data files are not listed in this section. To open a data file, select Browse in the file type list.
-
Recent Files lists the most recent 10 files that have been opened in Grapher. This is similar to the file list under the File menu. Click on any file in the list and click the Open button to close the Welcome dialog and open the selected file. The number of recent files displayed in the list can be changed in the File | Options dialog. Files that are pinned to the Recent Documents list will be displayed at the top of the Recent Files list, including pinned data files.
-
Sample Files lists all of the GRF and GPJ files in the Grapher Samples directory. This is C:\Program Files\Golden Software\Grapher\Samples, by default. Click on any file in the list and click the Open button to close the Welcome to Grapher dialog and open the selected file.
-
Project Files lists all of the GRF, GPJ, and GRT files in the selected directory. After clicking Project Files the first time, a Select Folder dialog appears. Select the directory on the computer that should be used as the Project Files directory and click Select Folder. All of the GRF, GPJ, and GRT files from the selected directory are listed. Click on any file in the list and click the Open button to close the Welcome to Grapher dialog and open the selected file. Click the Set Project Folder button to change the directory, or change the project folder directory in the File | Options dialog.
-
Script Files lists all of the BAS files in the project folder. After clicking Script Files the first time, a Select Folder dialog appears. Select the directory on the computer that should be used as the Project Files directory and click Select Folder. All of the BAS files from the selected directory are listed. Click on any file in the list and click the Open button to close the Welcome dialog. The script is displayed in the Script Manager and run. Any plots or worksheets that are opened or created from the plot are created. Click the Set Project Folder button to change the directory, or change the project folder directory in the File | Options dialog.
-
Browse opens the Open dialog, where you can select the file to open to start this instance of Grapher. To start Grapher with a file that is not in the Recent Files list, Sample Files list, or Project Folder, or to open a data file, select Browse.
Click a file name to select to file. A preview of the selected file is displayed, and the selected file can be opened by clicking the Open button. Click on another file or press the UP ARROW or DOWN ARROW keys to change the file selection.
Project Folder
Clicking the Set Project Folder button opens the Select Folder dialog. The Browse for Folder dialog will open for Windows XP users. The selected directory is used for the Project Files and Script Files file lists. The Project Folder can also be changed in the File | Options dialog. If the Project Folder specification is removed in the Options dialog, the Windows default (C:\Users\<username>\Documents) folder is used until a new project folder is selected.
Open
After clicking on a file in the file type list, click the Open button to open the selected file. The Welcome to Grapher dialog closes and the action is performed. The Open button is disabled until a file is selected in the Files list. To open a file that is not located in any of the lists, or to open a data file, select Browse in the file type list.
Tips
The Welcome dialog displays a useful tip on the right side of the dialog.
Start with the Tutorial
Click the Tutorials button to start Grapher with a new plot and worksheet and the help open to the Tutorial Introduction topic.
Turn Welcome Dialog Off
The Show this dialog at start up check box is checked by default. Click the Show this dialog at start up to remove the check and open Grapher without the Welcome to Grapher dialog in all future instances. After closing Grapher and reopening, the Welcome to Grapher dialog will not be displayed.
This option can be changed by clicking the File | Options command. In the Options dialog, click on Dialog Messages on the left side. On the right side, check the box next to Show Welcome Dialog. Click OK and the next time Grapher is opened, the Welcome to Grapher dialog is displayed.
Close
Click the Close button to close the Welcome to Grapher dialog without selecting any option. The last option selected from the New list is used. Grapher opens with that option.