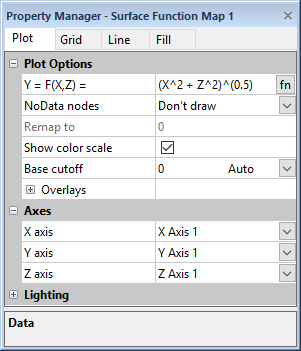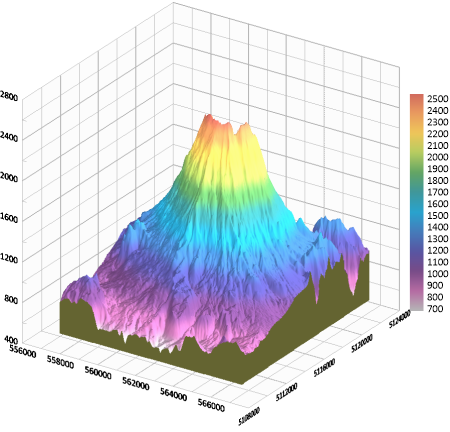Plot - Surface Function Maps
To view and edit surface function map plot properties, first select the map and then click the Plot tab in the Property Manager. You can then change axes; set the Y equation; set X values and Z values; and display or hide the color scale in a surface function map.
|
|
|
Set the surface map properties on the Plot tab in the Property Manager. |
Plot Type
The Plot type property displays the type of plot.
Set Equation for Y
Select the text next to Y = F(X,Z)
= to change the function being plotted for Y. Click the ![]() button to open the Functions dialog
and add predefined mathematical equations to the function, or type functions
into the field manually.
button to open the Functions dialog
and add predefined mathematical equations to the function, or type functions
into the field manually.
NoData Nodes
The NoData nodes option sets the method used to treat nodes that have no value, i.e. the NULL value, associated with it. Set the NoData nodes to Don't draw to not draw the NoData nodes. Choose the Remap option to change how the NoData nodes are mapped, then enter a new value in the Remap to field. To change the NoData nodes, click on the current option and select the new option from the list.
Show Color Scale
Check the box next to the Show color scale option to show the surface data map's color scale.
Base Cutoff Value
The base is a fill that extends from the bottom of the surface to the Base cutoff value. The base gives the surface a volumetric appearance by adding sides and a bottom to the map. By default, no base is displayed. To add a base to the surface map, select a base fill style on the Fill page. The base can include an outline. Add the base line by selecting a line style on the Line page.
|
|
|
The base adds a fill below the surface from the surface to the Base cutoff value. |
Control the limits of the base fill by setting Base cutoff value. The Base cutoff value is in Y axis units. If Auto is selected for the Base cutoff, a reasonable Y axis value is selected for the value. To limit the range base, you can change the Base cutoff, click the word Auto. It will change to Custom. You can then enter a new value into the Base cutoff box.
The base line and fill properties are edited on the Line and Fill pages.
Overlays
The Overlays section includes the properties for overlaid maps or plots.
Resample Method
When the texture map is stretched, the color in the original overlay must be resampled to a new size and position. The Resample method specifies how the texture map is resampled. Setting the option to Linear uses bilinear interpolation to combine the four surrounding pixels. Bilinear interpolation results in higher quality, but is usually slower. Setting the option to Nearest uses the nearest pixel in the source image.
Overlay Resolution
The Overlay resolution refers to the resolution of the texture map. High-resolution texture maps result in more detail, but lines become thinner and may eventually fade or break up. Setting the Overlay resolution to Automatic allows Grapher to determine the best resolution.
Color Modulation
Color modulation refers to the method used to combine the texture map and surface material colors. You can choose to use only the overlay colors (such as contour map colors), or you can blend the surface and overlay colors.
Overlay Visibility
If there are overlays on a surface, and the surface is made invisible through the Object Manager, the overlays will not be visible.
To overlay a contour map and surface map:
- Create a contour map using the Home | New Graph | Contour Surface | XZ Contour Data Map or Home | New Graph | Contour Surface | XZ Contour Grid Map or Home | New Graph | Function | XZ Contour Function Map commands.
- Add a surface map to the graph using the Graph Tools | Add to Graph | Plot command.
- Select a Surface Function Map, Surface Data Map, or Surface Grid Map and click OK.
- Select the axes and click OK.
- Select the data file or grid file and click Open.
- Click on the contour map in the Object Manager or plot window to select it.
- In the Property Manager, click on the Plot tab. Change the Overlay to the surface map.
- Click on the surface map in the Object Manager or plot window to select it.
- In the Property Manager, click on the Overlays tab. Set any desired overlay properties.
Change Axes
Click on the axis name next to the X axis, Y axis, or Z axis fields to change the axes used for the plot. Select another axis name from the list. Alternatively, click Select plots/axis to change the axis used by several plots on a graph at once.
See the Axis - Add to Graph page for information about how to add a new axis to the graph. Once the new axis is added to the graph, it will be available in the X axis, Y axis, or Z axis lists.
Lighting Properties
The Lighting section includes the lighting properties for the 3D surface.