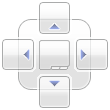Changing the Window Layout
The managers display in a docked view by default. However, they can also be displayed as floating windows. The visibility, size, and position of each manager may also be changed.
Manager Visibility
Use the View | Display
commands to show or hide the Object
Manager, Property
Manager, Script Manager,
Worksheet Manager,
and Status Bar.
A check mark indicates the manager is displayed. An empty check box indicates
the manager is closed. Alternatively, you can click the  button in the title bar
of the manager to close the manager window.
button in the title bar
of the manager to close the manager window.
Auto-Hiding Managers
You can increase the plot document space by minimizing the managers
with the Auto Hide feature. The
manager slides to the side or bottom of the Grapher
main window and a tab appears with the window name. To hide the manager,
click the ![]() button in the upper
right corner of the manager. When the manager is hidden, place the cursor
directly over the tab to display the manager again. Click the
button in the upper
right corner of the manager. When the manager is hidden, place the cursor
directly over the tab to display the manager again. Click the ![]() button to return the manager to its docked position.
button to return the manager to its docked position.
![]()
Size
Drag the sides of a floating plot
window, worksheet window, manager, toolbar, or menu bar to change its
size. If a window or manager is docked, its upper and lower bounds are
indicated by a ![]() or
or ![]() cursor. Move the cursor to change the size.
cursor. Move the cursor to change the size.
Position
To change the position of a docked manager, click the title bar and drag it to a new location. A thick light gray rectangle indicates that the manager is floating.
Docking Managers
Grapher has a docking mechanism that allows for easy docking of managers. Left-click the title bar of a manager and drag it to a new location while holding down the left mouse button. The docking mechanism displays arrow indicators as you move the manager around the screen. When the cursor touches one of the docking indicators in the docking mechanism, a blue rectangle shows the window docking position. Release the left mouse button to allow the manager to be docked in the specified location. Double-click the title bar of a manager to switch between the docked and floating positions.
|
|
|
The docking mechanism makes it easy to position managers. |
Tabbed Managers
To create tabbed managers:
-
Left-click the title bar of the manager and drag over the other manager. A docking mechanism will be displayed.
-
Hover the cursor over the center of the docking mechanism. The blue rectangle shows where the tabbed manager will display.
-
Release the mouse button.
To return to individual managers from the tabbed view:
-
Click on the manager's name on the tab.
-
Drag the tab to a new position.
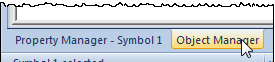
Click on the manager's tab and drag the cursor
to a new position to separate the managers.
Restoring the Managers to Their Default Locations
If the managers have moved or become invisible, or if they are in undesired locations, you can use the View | Display | Reset Windows command to move them back to their original locations. You must restart Grapher for the changes to take effect.