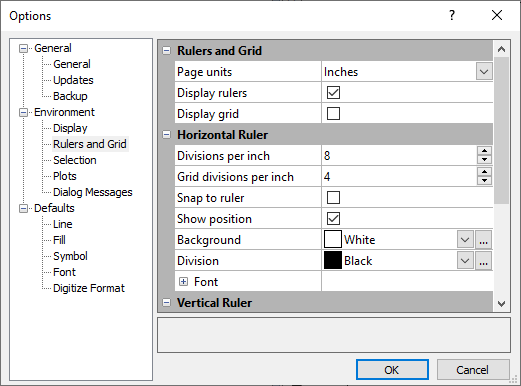Options - Rulers and Grid
You can set defaults such as file open/save paths, page units, undo
levels through the File | Options
command. In the Options dialog,
click the ![]() button next to Environment to
expand the Environment section
to access these items. Changes made in the Options
dialog affect all subsequent documents. Existing documents and settings
are not changed.
button next to Environment to
expand the Environment section
to access these items. Changes made in the Options
dialog affect all subsequent documents. Existing documents and settings
are not changed.
The Environment section has the following sub-sections: Display, Rulers and Grid, Selection, Plots, and Dialog Messages. Click Rulers and grid on the left side of the dialog to display the Rulers and Grid settings on the right side of the dialog. Use the Rulers and Grid options to control the display of horizontal rulers, vertical rulers, and the page grid
|
|
|
Use the Options dialog to set Grapher preferences. |
Page Units
Set the Page units to Inches or Centimeters. The page units are used in the status bar display and in many Property Manager options.
Display Rulers
Check the Display rulers box to turn on the display of the horizontal and vertical rulers. Uncheck the box to turn off the display of rulers.
Display Grid
Check the Display grid box to turn the drawing grid on. Uncheck the box to turn off the display of the drawing grid.
Horizontal and Vertical Rulers
Click the ![]() button to the left of the Horizontal
Ruler or Vertical Ruler
sections to expand the options for the horizontal or vertical ruler.
button to the left of the Horizontal
Ruler or Vertical Ruler
sections to expand the options for the horizontal or vertical ruler.
-
Enter a value next to Divisions per inch (or cm) to set the number of divisions per page unit on the ruler.
-
Enter a value next to Grid divisions per inch (or cm) to set the number of divisions per page unit on the grid.
-
Check the Snap to ruler box to instruct the mouse to snap to the ruler divisions as objects are drawn or moved.
-
Check the Show position box to show the mouse position as red lines on the rulers.
-
The ruler background color can be set by choosing a color from the Background color palette. Click on the color to open the palette and then click on a new color. Click the
 to open the Colors dialog
where you can set a custom
color.
to open the Colors dialog
where you can set a custom
color. -
The ruler tick color can be set by choosing a color from the Division color palette. Click on the color button to open the palette and then click on a new color. Click the
 to open the
Colors dialog where you can
set a custom color.
to open the
Colors dialog where you can
set a custom color. -
Click the
 next
to Font to open the font
properties section to change the font, size, color, and other
properties used to display the page unit numbers in the rulers.
next
to Font to open the font
properties section to change the font, size, color, and other
properties used to display the page unit numbers in the rulers.