Save As
Click the File | Save As command to save a new document or save a modified document with a new file name.
Saving GRF Files
A Grapher GRF file saves only the graph and plot options and a link to the data file. If the source data for the file has not been saved, a message is displayed asking if you would like to save the data file. If you close the data file without saving it, the data necessary to recreate the graph will be lost. If you wish to embed the source data within the saved file, save a Grapher Project GPJ file instead.
Save As Dialog
The Save As dialog is displayed after the File | Save As command is clicked.
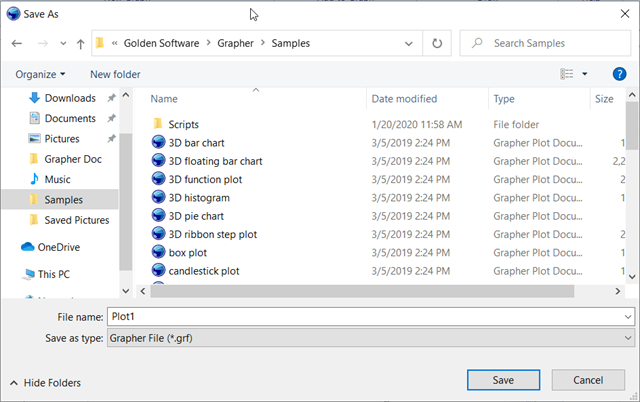
Set the type of file and file name in the Save As dialog.
Save In
The Save in field shows the current directory. Click the down arrow to see the directory structure. Click on the folders to change directories.
The buttons to the right of the Save in field allow you to create new folders and change the view of the file list.
File List
The File list displays the files using the extension specified in the Save as type box. A file can be overwritten by selecting it from the file list.
File Name
The File name box displays the name of the selected file. Type the path and file name of the file to be saved.
Select the file format in the Save as type box.
The Save As dialog now remembers which file type was last selected. For example, if you select Golden Software Data (*.dat) next to Files of type in order to save a file, the same file type is shown the next time the File | Save As command is used.
File Types
Save a document as a Grapher File .GRF, Plot Template .GRT, or Grapher Project .GPJ. Documents can also be saved in backward compatible .GRF and .GPJ files for Grapher versions 10, 11, 12, 13, 14, and 15. Grapher 16 and later versions can open files saved in newer versions. It is not necessary to "save back" to share files when all users have Grapher 16 or later versions.
Save .XLS, .XLSX, .SLK, .CSV, .TXT, .DAT, .BNA, and .BLN in the worksheet.
Export .TIF, .WMF, .DXF, etc by clicking the File | Export command.
Use Caution when Saving Excel Files!
Use the File | Save To Multi-Sheet Excel File command to save multiple worksheets in a single Excel document.
A file can be saved in an Excel format from Grapher worksheet, but only one worksheet can be saved when using the File | Save or File | Save As command. If a multi-worksheet Excel file is opened and saved as an .XLS or .XLSX file from the Grapher worksheet, be aware that only the single worksheet is saved in the document. If the existing file is overwritten, all the unused worksheets are destroyed. In this case, a warning message is issued. The message reads: Saving this worksheet will destroy all but one of the sheets in the existing *.xls, *.xlsx file. To overwrite the file, click OK. To choose a different file name, click Cancel.
File Names, Formats, and File Extensions
When a file is saved, the file format can be specified by typing the appropriate extension on the file name. For example, if the needed file is an ASCII DAT file when saving in the worksheet, type a file name such as MYDATA.DAT. The ".DAT" tells the worksheet to save the file as an ASCII DAT file.
If the extension is not included in the file name, the format is determined by the Save as type field. For example, if the name MYDATA is typed in the file name field and the Save as type field is set to Excel Spreadsheet (*.XLS), the file is saved as MYDATA.XLS in Excel format.
The file can be saved with any extension by enclosing the file name in double quotes. The file is saved with the name and extension typed in the file name box, but it is saved in the format specified in the Save as type field. For example, type the name (with quotes) "MYDATA.ABC" in the file name box. If the Save as type field is set to Comma Separated Variables (*.csv), the file is saved as MYDATA.ABC in the CSV format.