TIF Tagged Image Import Options Dialog
Grapher can import TIF image files. TIF file can also be used as grid files. When a TIF file is used as a grid file, the TIFF Import Options dialog is displayed.
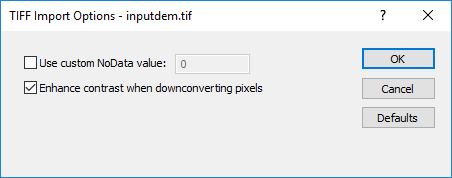
Set the NoData value in the TIFF Import Options dialog.
Use Custom NoData Value
Leave the Use custom NoData value option cleared to use the NoData value specification in the TIF file. If you wish to specify the NoData value, select the Use custom NoData value option, and type the desired NoData value in the field.
Some applications may export a TIF raster without correctly specifying the NoData value in the file header. In these cases Grapher will treat all the values in the grid as valid. If your grid-based map looks incorrect, use the Grid Info command and/or the Z value in the status bar cursor coordinates to determine the correct NoData value. The NoData value is likely to be the minimum or maximum which can be determined with Grid Info. Hover the cursor over a known NoData (blanked) region and read the value in the cursor coordinates section of the status bar. Next create a new map with the TIF grid file and specify the correct NoData value in the TIFF Import Options dialog.
Enhance Contrast when Downconverting Pixels
Select the Enhance contrast when downconverting pixels option to remap the raster TIFF Z values to a range from 0 to 255 to display the raster data file as a TIFF image. Clear the Enhance contrast when downconverting pixels option to import the TIFF Z values without transformation. The Enhance contrast when downconverting option should be selected when importing the TIFF as an image and cleared with using the TIFF as a grid file.
Defaults
Click Defaults to return the TIFF Import Options dialog to the default settings.