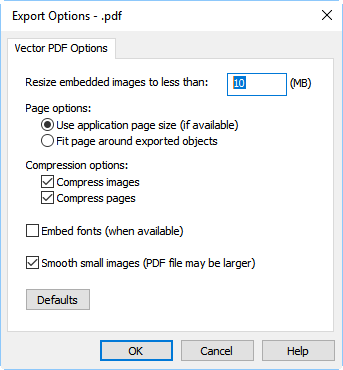Adobe Acrobat .PDF Vector Export Options Dialog
Adobe Acrobat Portable Document Format .PDF is a file format used for document exchange. PDF is used for representing two-dimensional documents. PDF was created by Adobe Systems. The vector .PDF export supports solid and partially transparent pattern, image, and gradient patterns.
Use a vector PDF to export 2D plots and 3D graphs as layers in the PDF. The layer visibility can be toggled on or off when viewing the PDF. Each 2D plot is a separate layer in the PDF. Each 3D graph is a separate layer in the PDF. Other objects, such as drawn objects, axes, legends, etc. are all contained within the top layer.
Use a vector .PDF to export the vector objects in the project (lines and text) as vector objects in the PDF. This makes the objects clear and sharp. Vector objects do not lose quality when you zoom in. It doesn't matter how much you zoom in, the line and text will always look crisp.
The images in your project will also export as images in the vector .PDF. Vector .PDF files are smaller than Raster .PDF files and are usually higher quality.
Objects that are transparent or partially transparent in Grapher are exported with the transparency enabled in the .PDF. There are two instances when the resulting Vector PDF appears different from the Grapher plot. When objects are filled with a stock fill pattern, the object's Foreground opacity and Background opacity are averaged, and the object is exported with a single average opacity. When the nodes in a colormap have differing opacity, set in the Color Gradient dialog, a single average opacity is used in the exported Vector PDF.
Vector PDF Export Options Dialog
When using the File | Export command to export to a vector .PDF file, the Export Options dialog allows you to specify the PDF options.
|
|
|
Specify Vector PDF options in the Export Options dialog. |
Resize Embedded Images
The Resize embedded images to less than option specifies the size in megabytes that an embedding image is resized to during export. Enter a value in the MB box. If an exported image exceeds this size, its resolution will be reduced so it doesn’t exceed the designated maximum size. Increase this value to get better looking images at the expense of larger export files. The default value of Resize embedded images to less than option is 10MB.
As long as there is no shear, perspective, or clipping, PDF text entities will be exported as text. This means that the PDF text entities will be sized and oriented similar to the text objects in the application document. When shear, perspective, or clipping occur, the text is exported as solid polygons. Shear occurs when the character glyphs are not perpendicular to the text baseline. Perspective occurs when the height of glyphs in the text string are not all the same, as in a 3-D view where the glyphs are smaller the farther they are from the observer. Clipping occurs when part of the text object is partially inside and partially outside the plot limits.
Page Options
The Page options section controls the page size in the exported .PDF file. Select the Use application page size (if available) to use the paper size defined in the Page Setup dialog. If Fit page around exported objects is selected, the page size in the .PDF file will be only as large as the objects being exported.
When the Use application page size (if available) is selected and objects extend beyond the page defined in the Page Setup dialog, the objects are clipped and not displayed in the PDF file.
Compression Options
The Compression options section contains options that can make the PDF file size smaller.
Compress Images
Check the box next to Compress images to apply .PDF compression to the images in the .PDF file. This produces smaller vector .PDF files with no loss in quality. When this option is unchecked, .PDF files will be larger.
Compress Pages
Check the box next to Compress pages to apply .PDF compression to the entire page stream. This produces significantly smaller vector .PDF files with no loss in quality. When this option is unchecked, .PDF files will be larger.
Embed Fonts
Check the box next to Embed fonts (when available) to store the fonts inside the .PDF file. This produces a larger vector .PDF file, but the font in the .PDF file will exactly match the font in the Grapher file. When this option is unchecked, the .PDF file will be smaller, but the text may not appear the same in the .PDF file as it does in the Grapher file. Some fonts cannot be embedded. A different font is substituted when this is the case.
Smooth Small Images
Grapher uses bilinear interpolation to smooth the display of reduced large images and enlarged small images. Adobe Reader uses bilinear interpolation to smooth the display of a reduced large image, however it does not smooth the display when enlarging small images. Therefore some small images may appear "blocky" in a PDF output when compared to the display in the Grapher program.
Click the Smooth small images ( PDF file may be larger) check box to smooth small images in the output PDF file. The Smooth small images options uses bilinear interpolation to upscale images less than 1MB by 2x, 4x, or 8x its original size up to, but not greater than, 1MB.
Defaults
Click the Defaults button to return the options to the default values.
See Also
Adobe Acrobat .PDF File Description
PDF Vector Export Automation Options