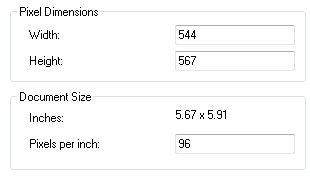Export Options Dialog - Size and Color Page
All image export formats have a Size and Color page in the Export Options dialog.

|
| The Size and Color page
of the Export Options dialog controls options for image export. |
Pixel Dimensions
Choose the Width and Height pixel settings for the image. The Pixel dimensions indicates the number of pixels that are in the exported image. The larger the number of pixels, the larger the output image will be.
Document Size
The Inches displays the current selected image size in inches. The image size is updated when the Pixel Dimensions are adjusted. The size in inches is determined by dividing the number of Pixel Dimensions by the Pixels per inch and rounding to the hundredths.
When the Pixel Dimensions have not been changed, the Inches is approximately equal to the size of the objects being exported. To determine this size, click once on the object to select it or select all objects that are being exported. The status bar will list the size of the selected objects.
Pixels Per Inch
Choose the Pixels per inch to increase or decrease the resolution of the image being exported. If you choose to change the number of Pixels per inch, the Width and Height in the Image Dimensions change accordingly. The Pixels per inch control how fine a resolution the output image will have. The larger the number of Pixels per inch, the larger the Pixel Dimensions will be.
The Pixels per inch is set to 72 for all GIF images and cannot be changed. GIF images are always 72 DPI, by definition. For higher quality images, it is suggested that PNG, TIF, or BMP be used instead of GIF.
Example
For example, a rectangle is selected. The status bar reports that the size of the map is 5.66 in x 5.90 in.
|
|
| The status bar shows the size of the objects being exported. |
When this object is exported, the Size and Color tab shows the Nominal image size as 5.67 by 5.91 inches, as long as the Pixels per inch are sufficient to produce this size of image. Note that this is slightly larger, to allow a slight buffer around all objects.
|
|
|
The Inches is approximately equal to the page size of the objects being exported. |
Maintain Aspect Ratio
Check the Maintain aspect ratio box if you want the image to maintain an equal horizontal and vertical resolution. When unchecked, the output image may appear stretched in one of the directions.
Maintain Pixel Dimensions
Check the Maintain pixel dimensions box to export the image at the selected Width and Height, but with a different number of Pixels per inch. This results in the same number of pixels, but a different Document Size.
Color Format
The Color Format gives you the option to output your image with Color depth. The greater the color depth, the more faithfully the image will represent the colors assigned to objects in your document. Different output formats support different color depths. Some output formats support 256 colors only, while others also support True Color (16 million colors).
Select one of the options from the Color Depth drop-down list. The options are: 8-bit grayscale, 16-bit grayscale, 32-bit grayscale, .1-bit color indexed, 4-bit color indexed, 8-bit color indexed, or 24-bit true color.
For example, Windows .BMP format supports Monochrome, 16 colors, 256 colors and True Color. Greater color depth will yield a better-looking image, but at the expense of requiring more memory and disk space to hold the image.
Reduction Method
If you select a color indexed Color Depth, you can choose a Reduction Method. Select one of the options from the Reduction Method list. The options are: Ordered Dither, Diffuse Dither, Popularity, MedianCut555, or MedianCut888.
If a Color depth of 256 or fewer colors is selected, you may specify the type of Dithering and the type of Quantization that is used to reduce the application's image to the selected number of colors.
Dithering determines how similar colors are distributed among clusters of pixels in the reduced image. Possible selections are Diffuse which uses a pseudo-random pattern, Ordered which uses a repeating pattern, or None which disables dithering.
Quantization determines how the colors for the exported image are selected from the palette of 16 million possible colors. Possible selections are Popularity which uses the most frequently occurring colors in the image, and Median which selects colors based on the 'median cut' method that tries to select the most even distribution of colors over the range of colors that appear in the image. The Median method can use either 5, 6, or 8 bits of sample data for each of the three color planes in the image, and the corresponding selections are 5:5:5 Median, 6:6:6 Median, and 8:8:8 Median. Larger sample sizes require more memory to perform the conversion for export, so the smallest sample size that produces an acceptable image is recommended.
Defaults
Click the Defaults button to return the export options to the default selections.
Transparency
Checking the transparency options on the PNG Options tab, the GIF Options tab, or the TIF Options tab can result in an error message when exporting if the Color depth option or Reduction method does not allow transparency. Click OK on the error and change the Color depth to 4-bit, 8-bit, or 32-bit for PNG or TIF images. For either PNG or GIF images, change the Reduction method to MedianCut555, MedianCut888, or Popularity.
Transparent TIFF images in 4-bit and 8-bit modes use TIFF tag number 42113 (a.k.a. GDAL_NODATA) which is not yet widely supported by other applications. In applications that do not support this tag, the images appear with an opaque background (no transparency). If the application shows an opaque background where a transparent background should appear, re-export the file with 32-bit color depth. Most programs support transparent TIF files with 32-bit colors.